Forms & Surveys
This page explains how the web forms feature works for regular users, content creators, and site managers.
Note: This feature is not part of the default Open Social product (basic/distro), but can be ordered as a paid extension module.
Forms and Wizards is the easy way to make forms and surveys. Create onboarding documents, pulse surveys, and request forms. The results can be exported into Excel or other spreadsheet applications so you can analyze your data and make accurate data-based decisions.
Create the hub of a webform
Structure> Webforms> Add webform
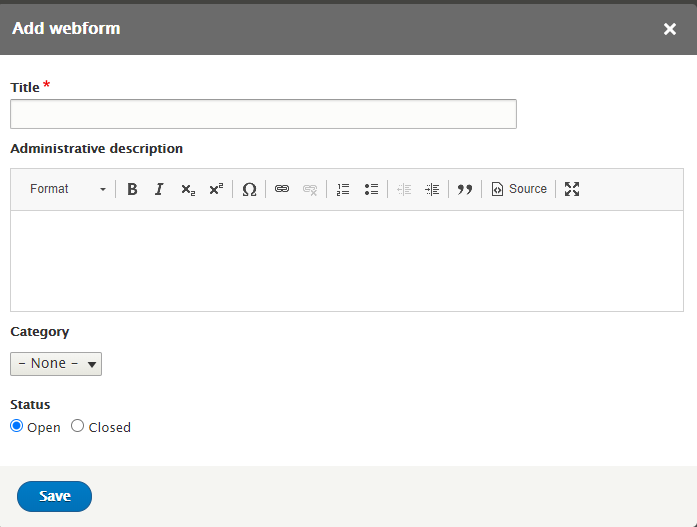
After creating the hub, you can start building it with pages and elements.
Survey vs Form
A survey is usually created with one page. So, first add a page and give it a title and start adding elements.
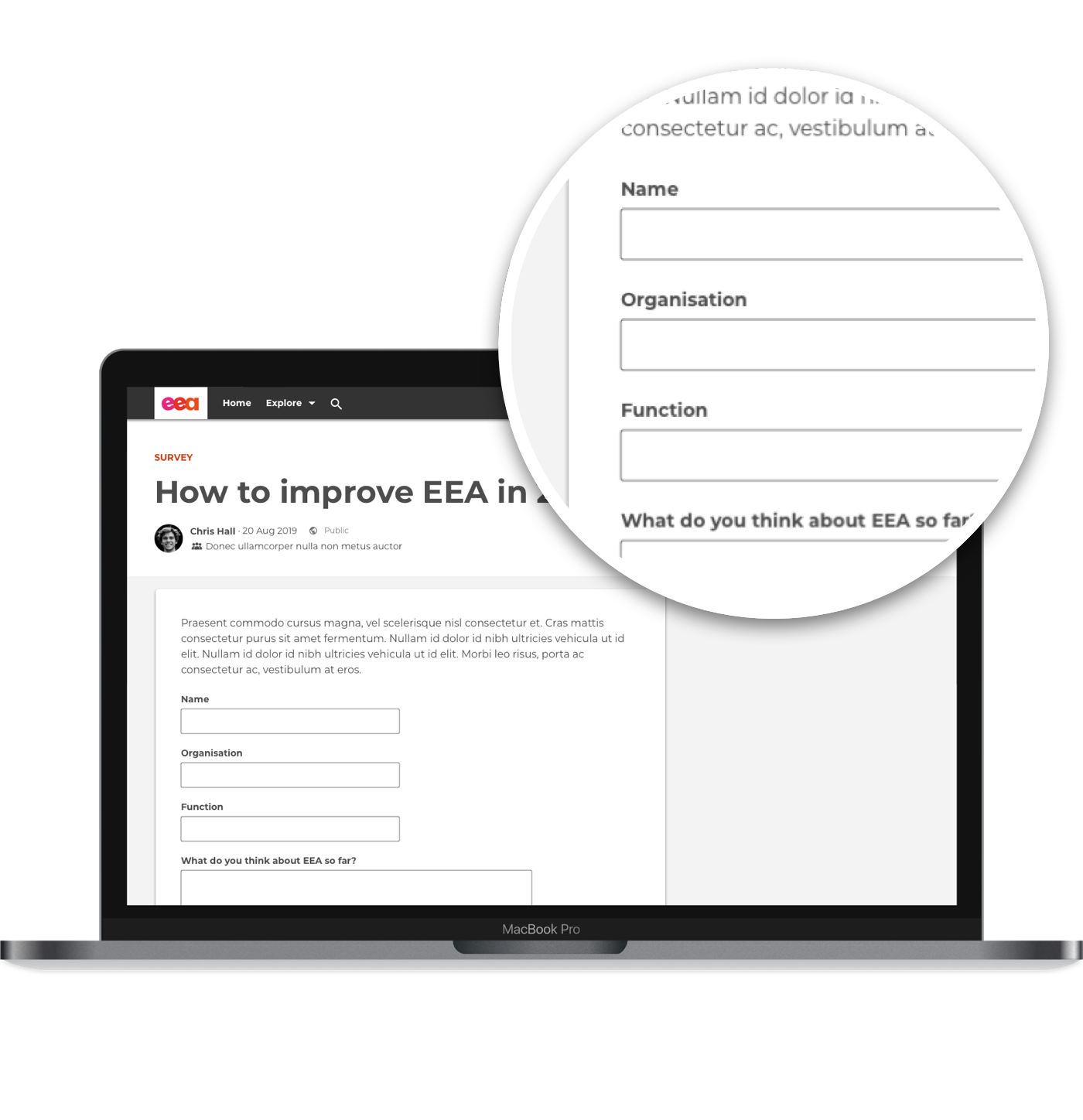
A form is usually created with several pages, and has a wizard form design. The form wizard is a user interface design pattern that enables untrained users to achieve a goal through a series of steps. The user enters data in each view and proceeds to the next step until completion.
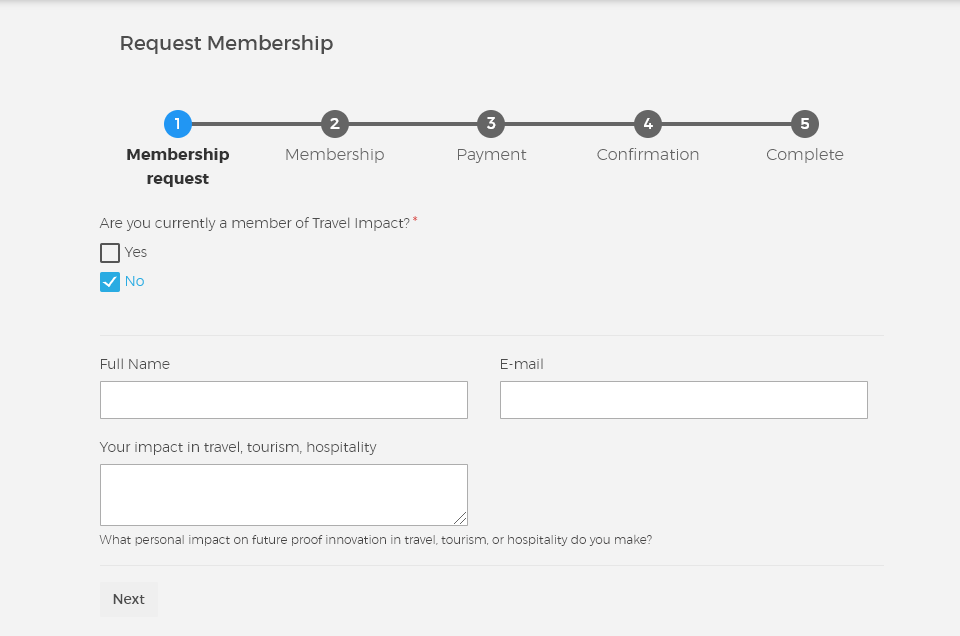
*Image above is an example of a membership request form.
Adding Elements
How to add elements?
There are many elements and configurations, this can seem confusing. However, you have the option to press preview when adding an element. This way you can see how the element will look and work.
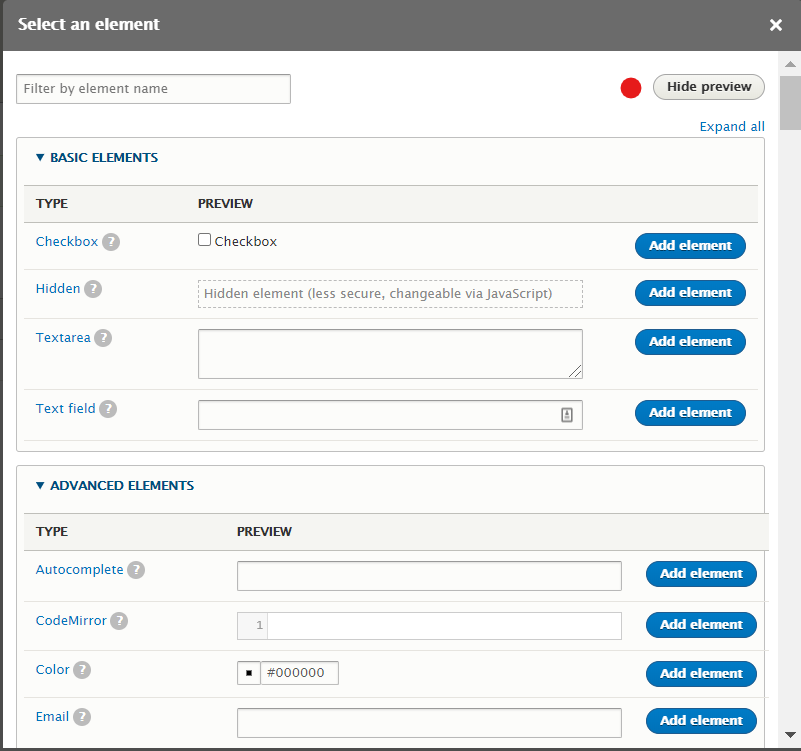
The video below explains how to add an element.
View and Test your webform
You have the option to view and test your form and survey.
View: By pressing the view button, you have the option to view the form/survey as a user would view it as they fill in the information.
Test: By pressing the test button, you have the option to see how the form/survey would look like when it is filled. The information is filled randomly and in Latin, this gives a site manager the option to see the various ways information can be filled.
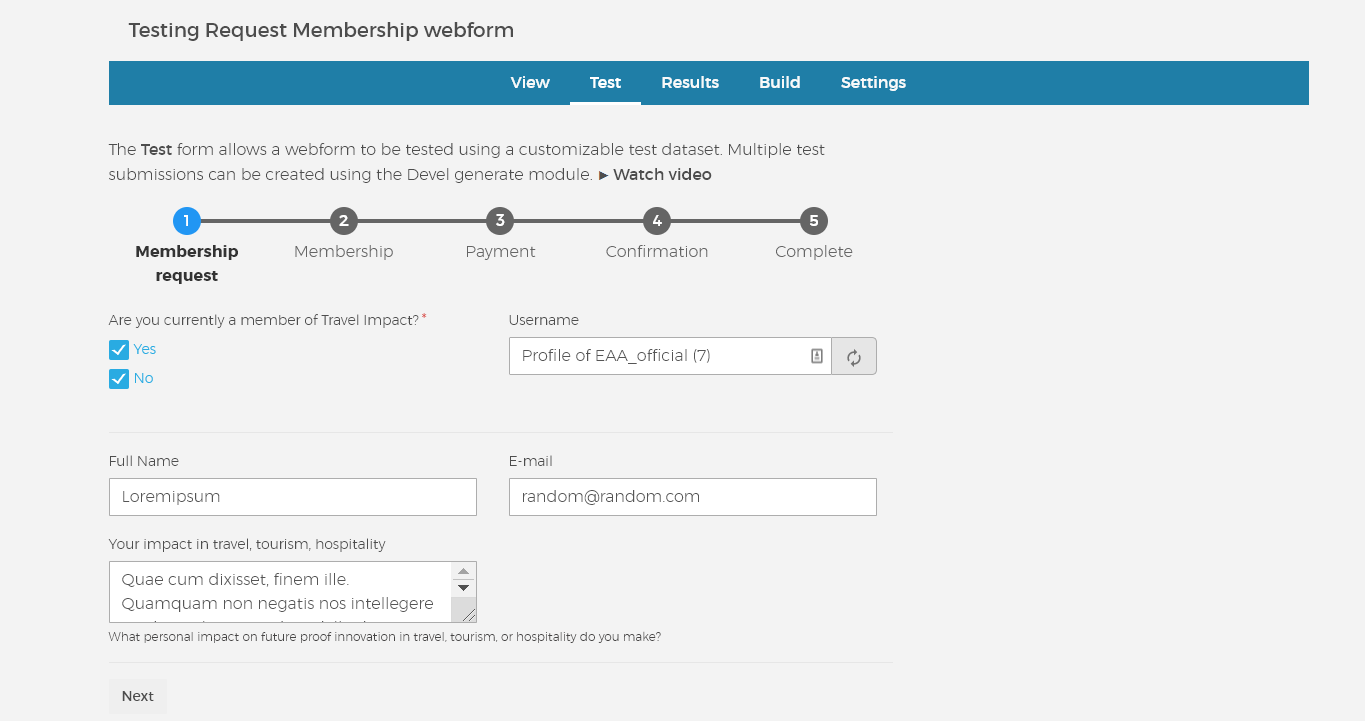
This way as you built your form/survey, you can see how it would be viewed and used.
Settings
Before you finalize your form, check your settings.
The video below displays the various settings options you have.
Finalize & Share
Once you are happy with your results, you can click on view > copy the URL > and link it to your menu, share it in a post, or link it to a text.
You can then view, download, and delete the answers and submissions under Results.
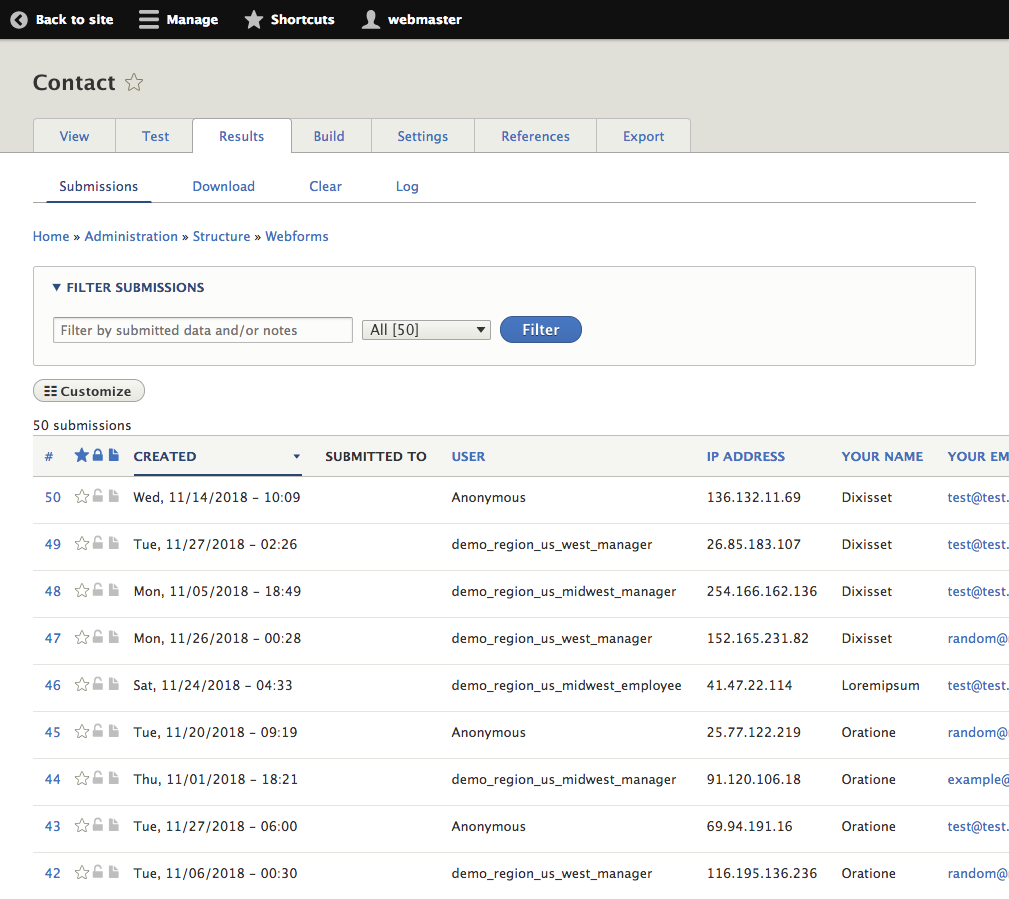
For more information, contact your Open Social Support Contact. We can then also provide further explanation on how to build a form and provide you with a demo!
