Customized Content Access
This chapter explains the Customized Content Access extension and specifically how to create new custom users roles, allow and assign custom content visibility and how to assign custom user roles to members.
Note: The Customized Content Access is not a part of the default Open Social product but can be ordered as an extension module.
What is Customized Content Access?
The Customized Content Access extension allows a Site Manager (SM) to set up:
- Custom User Roles with custom permissions
- Custom Content Visibility to any content & groups
With the use of the extension, it is possible to make specific content only accessible for users as well as allow CM+ permissions to be extended to new roles.
Learn more about the standard User Roles here.
How to set up a Custom User Role
A Site Manager can add a new role under People → Roles → *click* Add a new role (direct URL: /admin/people/roles/add). This allows a SM to determine:
- Role name
- Show this role as a visibility option
- Limit access to profile details
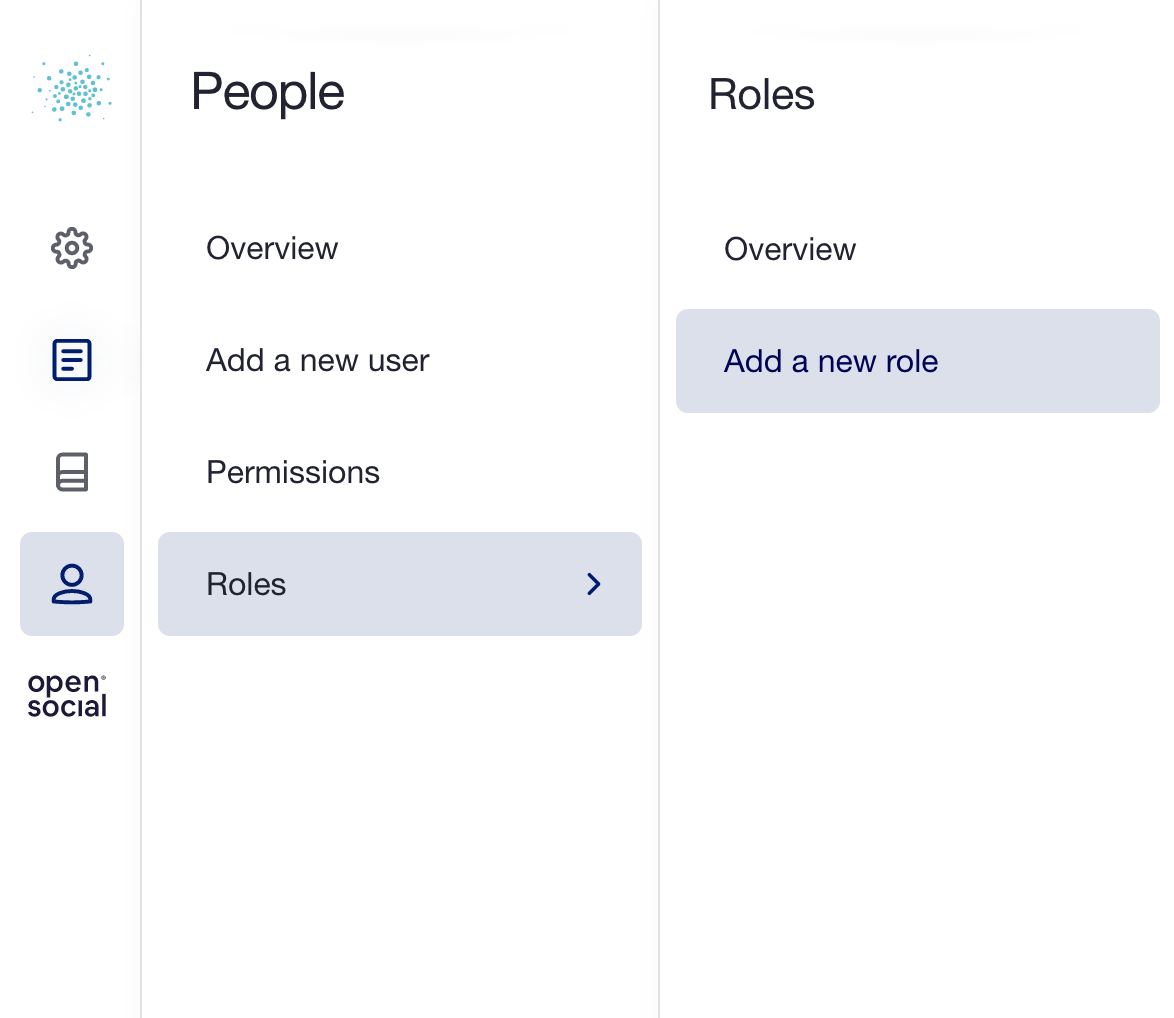

How to assign content Custom Content Visibility?
If a Custom User Role has been set to "Show this role as a visibility option", a new option will appear on content and group creation pages under Access Permissions. The author or editor of the content can then select one or multiple Custom User Roles as an option.
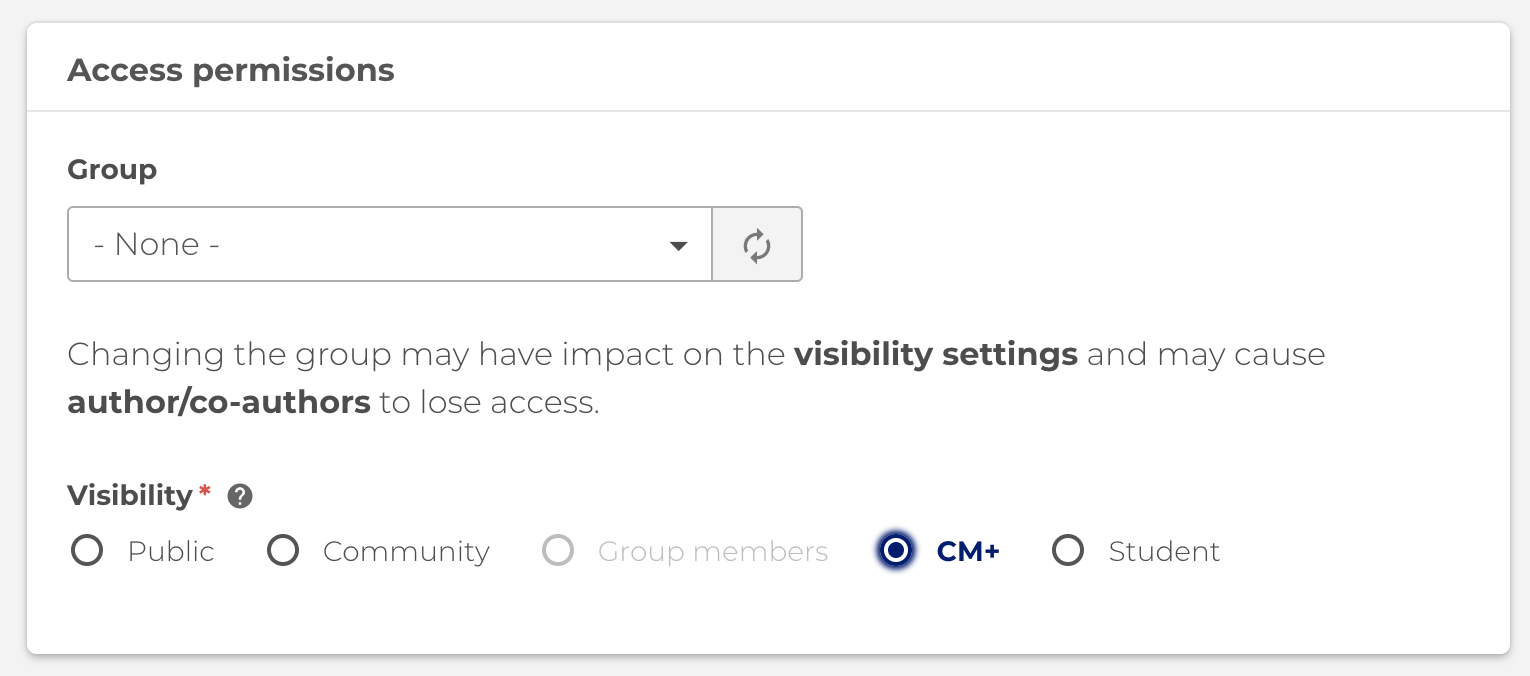
Which permissions can a Custom User Role have?
Any custom role can have additional rights on top of the Logged-In User rights that are otherwise only available to CM+. This is configurable with a list of checkboxes summarised below.
Disclaimer: this is a summary of controllable permissions, and it may differ depending on the extensions enabled on the platform.
- Access, create, manage, edit or delete any content and groups and their revisions
- Including but not limited to: Posts, Basic Pages, Book Pages, Landing Pages, Polls, Dashboards, Groups, Challenges, Courses, Quizzes, Questions, Sections, Badges & Certificates, Discussions
- For example, you can say the role can access the overview of all book pages but not edit or delete them, nor access other content types.
- Access the Site Manager Dashboard
- Administer the Alternative Frontpage Settings
- Manage the Main Menu, Footer and Navigation Menu
- Manage all event settings
- Manage all group settings
- Manage and access all users as well as user settings
- Manage and edit user profiles
- Manage content reporting settings as well as reported content
- Manage comment settings
- Access KPI Analytics
- Manage the Appearance
- Manage the Taxonomy terms and vocabularies
- Manage social sharing settings
- Receive notification emails about platform activity
- Access the Wootric survey
- Administer PWA and push notification settings
- Manage tagging settings
- Manage email settings
- Manage SPAMCaptcha settings
- Manage, create and edit data policies
- Manage, create and edit consent
- Manage Google Analytics Integration
- Translate content and menu (with the Multi-language Interface & Multi-language Content extensions)
- Manage the Resource Library settings
- Manage the Forms & Surveys
How to assign a Custom User Role to a member
Assigning a Custom User Role is the same as assigning a Site or Content Manager Role. In order to do this, a Site Manager should navigate to the People Overview (direct URL: /admin/people/), select the desired user(s), and under "Actions" select "Add a role to the selected users".
